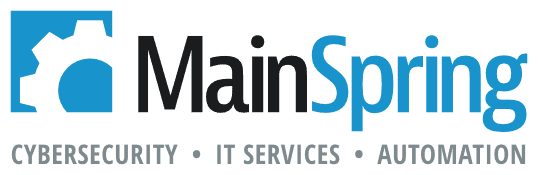Much like maintaining your automobile (or any other piece of equipment you use daily), it’s just as important to keep your workstation in tip-top shape. The problem is, however, no one really knows where to turn or who to look to when tackling this process—it’s not like there’s a shop down the street that you can drive your workstation to… Fortunately, I can help with that dilemma.
I’ve compiled a quick “to-do” list, consisting of feedback from our technical consultants as well as industry best practices to get you on your way to optimization. Here are seven tips to help you keep your computers running as best they can…
1. Defragment your workstation
Over time, your hard drive accumulates a surplus of files, whether it’s a half-written proposal, a “good idea” list or critical documents for your organization. Before you know it, you have hundreds of files in the same, standard Documents folder on your hard drive… Simply put, your hard drive periodically needs cleaning.
That’s where defragmentation comes in.
Defragmentation is your computer’s way of getting all your daily work back in order. To start, you have to go through your documents one by one, and separate them into different subfolders within your Documents. For example, if you have multiple proposals saved, it may be helpful to organize them all into one subfolder titled “Proposals.” From there, you should decide whether you have different types of proposals saved. If you do, separating those files into sub-subfolders may also be beneficial. Finally, you should work on renaming the individual files following a similar file name convention, like ProposalTypeSubjectMonthYear.
Repeat this process until you feel like your files are properly organized.
- Organize your files into subfolders within your original Documents folder
- Decide if you need sub-subfolders. This can be determined by assessing whether you have multiple types of the same file.
- Decide on a file naming convention, and rename your files accordingly
If you’re storing a lot of files locally and email them often, look into document management and collaboration solutions, like SharePoint, that will help your machine run even faster.
2. Clean and organize your inbox
First, cleaning your inbox is necessary because your storage fills faster than you realize, and the extra baggage can slow down your program or even your entire computer. Instead, you should create an archive folder so that you don’t maximize your storage limits.
Second, when you organize your emails, you’re able to find messages faster without having to scroll through your entire library of emails. To accomplish this, check out my colleague’s blog on how to sort your inbox into folders automatically by using rules.
3. Close excess browser tabs
Random Access Memory (RAM) allows users to search data without needing to go back over the preceding data/bytes. Basically, this is like having to rummage through a pile of papers repeatedly just to look up the last thing you wanted, only to realize it’s stuck in between other documents.
When working on the computer, keep the number of tabs or websites open to a minimum, especially if you’re not actively working in them. This affects the RAM because the content on the site remains running in the background and taking up space, which can slow down your operating speed. Also, multiple open documents or files can have the same effect on your computer, so it’s best to close them out if they aren’t being used.
4. Turn off your PC once a week
Just as human brains need to “turn off” to recharge and clear the mind, your computer’s “brain” benefits from powering down, as well. Simply put, the computer’s performance generally improves with an occasional reboot.
5. Clean out your temporary file/folder
The temporary folder is what programs use as their workspaces. Programs can create temporary files for their own provisional use. In theory, each program should delete all its temporary files when it’s closed, but, for various reasons, it doesn’t always happen. For example, if the program crashes, it never gets the chance to empty that storage folder. That’s why it’s a good idea to periodically clean out anything left there.
6. Clear your cache
You use your browser(s) all the time—research, email, checking social media…even personal sites for shopping, like Amazon.com. While you peruse the internet, your browser stores and retains all the places you search or open, and, over time, it starts to cause problems when logging in or pulling up websites. Because of this, it’s always a good idea to clear out the cache, or browser history, and cookies on a regular basis. Doing so typically increases your browsing speed, since the computer is no longer storing the data found on each page you visit.
The drawback to this, however, is that saved usernames and passwords will be deleted, and you’ll need to re-enter them. But, on the plus side, it does provide an added level of security and privacy so ransomware or hackers will have a more difficult time accessing your workstation.
7. Uninstall unused programs
Uninstalling programs that you no longer use (like mobile apps on your phone or tablet) can increase your storage space for other programs that you do use. Over time, each program can grow incrementally until you start to run out of memory. Remember when you stored all our pictures on your local PC, and now it’s backed up safely in the cloud? Same idea.
In closing…
I know preventative maintenance is not the most fun part of our lives, but it can help keep you from being stranded on the side of the road when you least expect it!
For more information on these best practices, check out my colleague’s technology spring-cleaning blog, which also features a downloadable checklist to help keep your workstation safe, secure and productive!